Welcome to a new series of posts! The goal of this series is to share tips and tricks productivity. This series is also a way to explore useful features on computers and devices.
Pinning a Website to the Taskbar
This tip should work for people running IE 9 or newer on Windows 7 or newer.
Simple click & drag from the web address icon to the Taskbar, and presto!
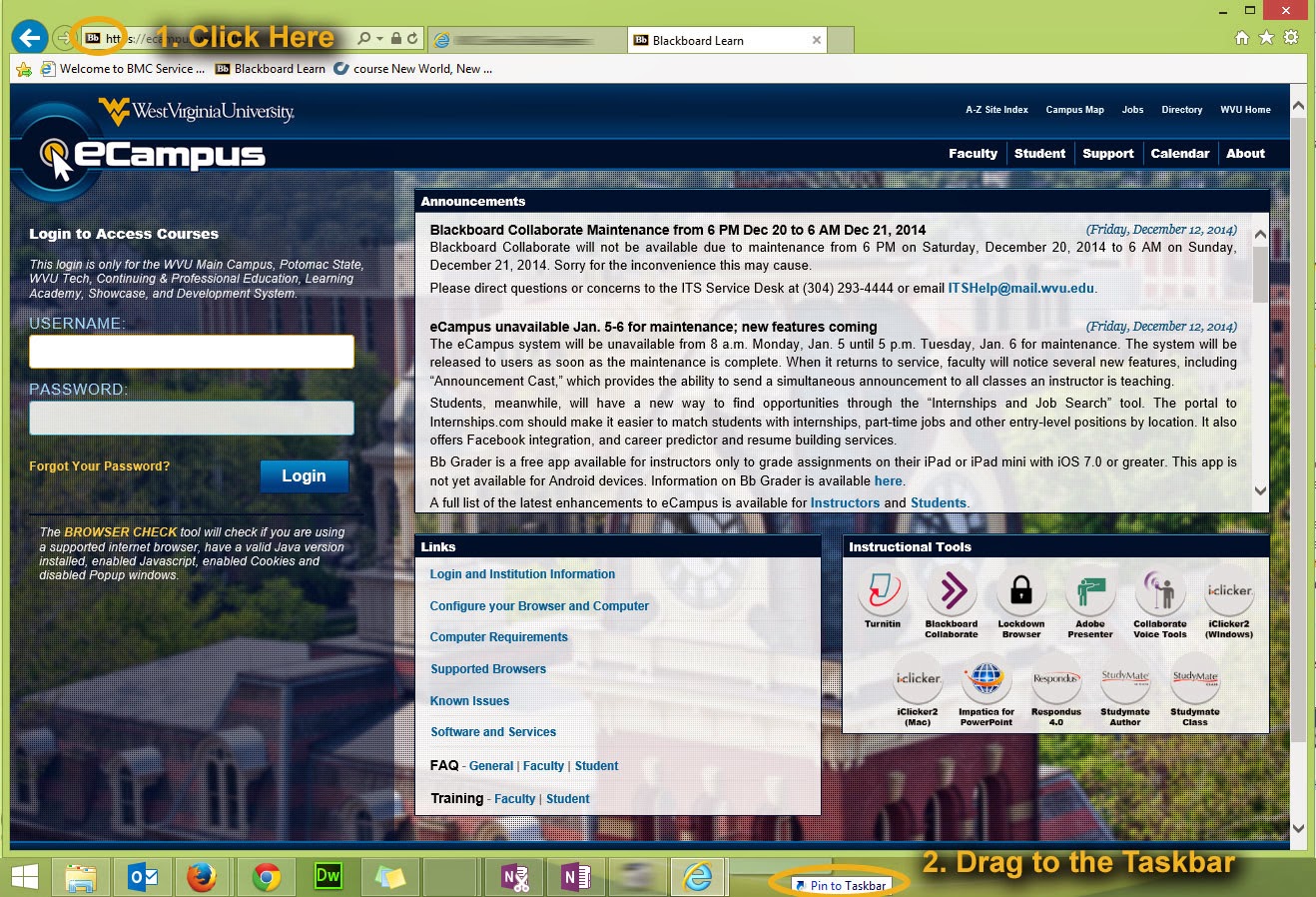
This will give you a button on the Taskbar, which can be used to directly open the site. Note that you can always remove this button later, by right-clicking it, and clicking "unpin this program from Taskbar".
Pinning a Website "Live Tile" to the Windows 8.1 Start Screen
This tip requires Windows 8.1 and Internet Explorer 11. You must also have Internet Explorer set as your default web browser. You can pin a website to the Start Screen from either the "Modern" or the "Desktop" versions of IE.
Pinning from the "Modern" IE
Open the start screen/touch/modern/metro/tablet version of Internet Explorer (not the desktop version). Note that if you cannot find the modern/touch version of IE, it may be because you have another browser set as your default.
Go to the site you want to pin to the Start Screen, in Modern IE. Click the star-shaped "Favorites" icon, and then click "Pin to Start":
This will give you a tile shortcut that will always open in the "Modern/Touch" version of IE.
Pinning from "Desktop IE"
In the "Desktop" version of IE, open the website you wish to pin, and click the gear icon in the top right corner.
Click the "Add" button.
Go to your Start Screen, and look for the downward arrow icon in the left bottom corner. Click this icon to see all apps installed on your computer.
Find the new desktop shortcut, right-click it, and click "Pin to Start".
A shortcut to the website which will open in desktop IE will now be pinned to your Start Screen.








